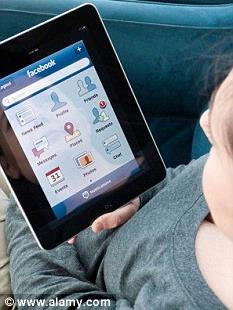
Facebook’s privacy settings are extremely detailed, giving you the ability to fine-tune the privacy aspects of almost every little part of your Facebook account. Unfortunately, for most users, this level of micromanagement makes Facebook’s privacy settings a convoluted mess.
Even worse, these settings change often; you may think you know everything there is about them, only to be greeted with a completely different layout and a bunch of new options the next time you visit the dreaded Facebook Privacy Settings page.
So, what do you do when you’ve got over 170 options to choose from? You focus on the most important ones. We’ve entered Facebook’s maze of privacy options and came out on the other side bruised, battered, but with 10 essential settings in our hands.
1. Sharing on Facebook Account > Privacy Settings > Sharing on Facebook
Controlling how you share content is quite complex and will probably make your head hurt, but it’s essential that you take a good look at the settings and decide for yourself what you want to share and with whom.
Facebook gives you the easy way out: you can share content with Everyone, Friends of Friends, or Friends only. However, if you’re using lists (see item number eight on this list), you might want to customise the settings and set a certain type of content to be visible to the people on some of your lists, and invisible to others. For example, only my close friends can see all my photos, while business associates can see just a few.
It’s important to note the “Preview my Profile” option which lets you see your profile as someone else would. Setting all the options just right can sometimes be tricky. When in doubt, defer to this option.
2. Existing photos Account > Privacy Settings > Sharing on Facebook > Customise Settings > Edit album privacy for existing photos
Settings for sharing content on Facebook can be treacherous as they don’t always apply to all your existing photos. With this setting, you can go through your old albums and change the privacy setting for each one, including your Wall Photos.
3. Checking in to Places Account > Privacy Settings > Sharing on Facebook > Customise Settings > Friends can check me in to Places
Another setting under Sharing on Facebook often goes unnoticed, and it can be very important, as it lets your friends check you in to Places. Having someone else telling the world where you are can be unpleasant and even dangerous in some cases. If you want to avoid it, disable this feature.
4. Connecting on Facebook Account > Privacy Settings > Connecting on Facebook
Privacy settings for sharing content on Facebook are separated from the settings for connecting, which basically means sharing information about you: your photo, gender, age, education, hometown etc.
Furthermore, these settings determine how people can find you on Facebook. Can they do it simply by searching for your name? Can anyone add you as a friend, and send you a message?
Here, you can change those settings to Friends Only, Friends of Friends, Everyone or — in some cases — customise them. For example, if you get pestered by too many anonymous messages, you might consider letting only your friends send them. Be careful: if you set everything to the strictest available privacy setting, people may have a harder time finding you on Facebook.
5. Apps you use Account > Privacy Settings > Apps and Websites > Apps You Use
This is another painful setting as it usually means wading through dozens of apps and either removing them or editing the privacy settings for each of them individually.
We suggest removing all of the apps you’re not using (hint: if you can’t remember what it is, you probably don’t need it), and carefully reviewing the permissions you’ve given each individual app. For example, some apps like to post on your Wall even though they don’t require the option to function.
6. Instant personalisation Account > Privacy Settings > Apps and Websites > Instant Personalisation
For detailed info on what it does, check out this article. Essentially, it lets third-party websites personalise your experience, which can be nice, but it also allows access to your personal data.
You can opt-out of Instant Personalisation on individual third-party websites, such as Pandora, simply by clicking on “No Thanks” when asked about it. However, on Facebook you can completely disable it by leaving the checkbox before “Enable instant personalisation on partner websites” unchecked.
7. Info accessible to your friends Account > Privacy Settings > Apps and Websites > Info accessible through your friends
This is where Facebook’s privacy settings get really tricky, and most users don’t realise it. No matter how tight your privacy settings are, you’re still sharing some of your content and info with a group of people, even if it’s only your closest friends. However, what you share with them doesn’t necessarily end with them, especially if their privacy settings are lax. In the end, your friends might be sharing your info with third-party services, which is precisely what you want to avoid.
With this setting, you can set exactly what information is available to apps and websites if your friends use them.
8. Public search Account > Privacy Settings > Apps and Websites > Public Search
When someone searches for you on a search engine, they might get a preview of your public profile which, in some cases, can be very revealing. If you don’t want that to happen, you should turn this option off.
9. Friend lists Friends > Edit Friends > Create a List
If you’re a typical Facebook user, you have 130 friends, and it’s very likely that you don’t want to share every detail of your life with all of these people.
This is where Friend Lists come into play. By creating lists of — for example — your family members, close friends and business acquaintances, you can finely tune the details you want to share with each list (as explained above).
Creating lists can be a bit dull at first, especially if you start doing it when you already have hundreds of friends, but once you set them up, it’s easy to add each new friend to a particular list.
10. Enabling HTTPS Account > Account Settings > Account Security > Secure Browsing (HTTPS)
The last setting we’d like to highlight has more to do with security than privacy. However, if someone hacks into your account or sniffs your data (which can be easily done with an app like Firesheep), all the privacy settings in the world won’t help you protect it.
Recently, Facebook started introducing HTTPS support, which makes it a lot harder for someone connected to the same network to sniff your password and other data. It makes Facebook a bit slower, and certain features don’t work yet, but we highly recommend it as HTTPS is essential to online security on all web services, not just Facebook.
If the option isn’t available to you just yet, don’t worry. Facebook promised it will gradually roll out the feature in the following weeks.
[Source :Mashable.com]









0 Comment:
Post a Comment
Silahkan anda meninggalkan komentar yang tidak berbau SARA